Validation
How to check if Google Consent Mode is implemented correctly?
There are several methods to determine if Google Consent Mode is correctly implemented on your website:
- Using the Google Tag Manager preview.
- Checking the values recorded in the dataLayer.
- Activating debug mode from your Lawwwing panel.
We will review these checks, which will help you determine if Consent Mode is implemented correctly and functioning as intended.
We assume you have installed Lawwwing, with Consent Mode v2 activated, as indicated in our implementation guide.
Using the Google Tag Manager preview
- Log in to your Google Tag Manager account.
- Select the preview mode of your container.
- Navigate to the Consent tab.
- Verify that the Consent Mode values are updated correctly when you change the consent status on your website.
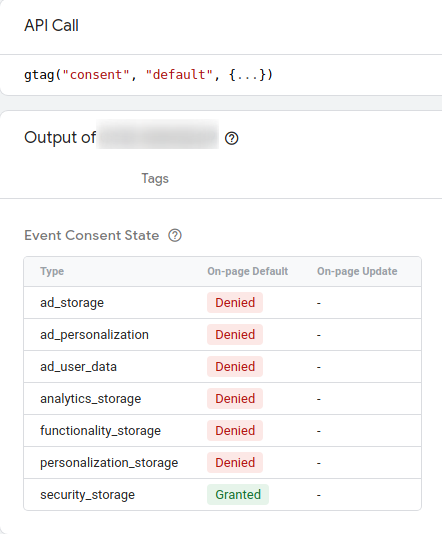
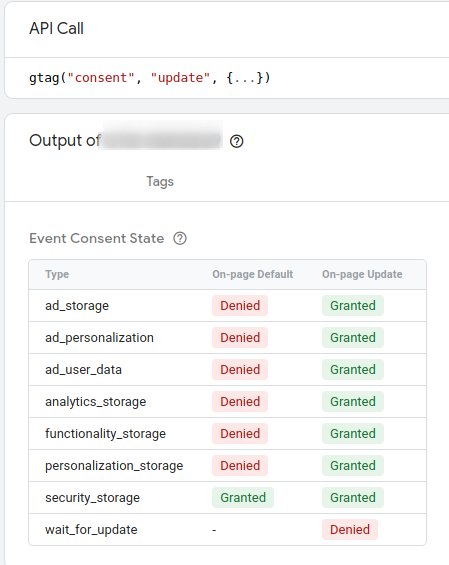
Ensure that the "Page default values" are configured and include the two new parameters: ad_personalization and ad_user_data.
Verify values in the dataLayer
Here is a script that you can run in your browser console (typically accessible by pressing F12 in most browsers) to check what values are being sent to the dataLayer:
(function(w, d, t) {
for (i of w[d])
t += JSON.stringify(i).replaceAll(/\"\d{1,}\":/g, "") + "\n";
console.log(t);
})(window, "dataLayer", "")
The output should look similar to this:
{"consent","default",{"ad_storage":"denied","ad_user_data":"denied","ad_personalization":"denied","analytics_storage":"denied","functionality_storage":"denied","personalization_storage":"denied","security_storage":"granted","wait_for_update":2000}}
{"set","ads_data_redaction",true}
...
...
After consent has been given for all cookie types, the dataLayer will contain both the initial configuration and the updated consent mode configuration.
{"consent","default",{"ad_storage":"denied","ad_user_data":"denied","ad_personalization":"denied","analytics_storage":"denied","functionality_storage":"denied","personalization_storage":"denied","security_storage":"granted","wait_for_update":2000}}
{"set","ads_data_redaction",true}
...
...
{"consent","update",{"ad_storage":"granted","ad_user_data":"granted","ad_personalization":"granted","analytics_storage":"granted","functionality_storage":"granted","personalization_storage":"granted","security_storage":"granted","wait_for_update":2000}}
If you have installed Lawwwing through GTM, you cannot inspect the dataLayer to verify the values of Consent Mode. GTM controls the Consent Mode commands within GTM and does not send them to the dataLayer.
Activate debug mode from your Lawwwing dashboard
- Log in to Lawwwing.
- Select the website where you want to activate debug mode.
- Go to the Customization > Design and functionality section.
- Enable debug mode.

Once activated, the Lawwwing script will show you the default consents and updates (if an update was made) being sent to Consent Mode and if the default values were set on time, in your browser's console.
If you open your browser's console, and the setup is correct, you will see a message similar to this:
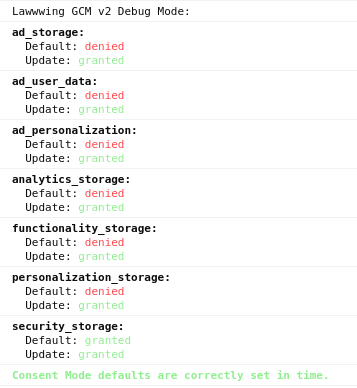
Even if you validate it on your own, keep in mind that Lawwwing also continuously monitors the operation of our clients' active installations. If we detect any issues or incorrect configurations, we will notify you so you can correct them in time. We are here to help you keep everything in order!
How do I open my browser's console?
- Google Chrome: Right-click anywhere on the page and select Inspect. Then, go to the Console tab.
- Firefox: Right-click anywhere on the page and select Inspect Element. Then, go to the Console tab.
- Safari: Go to Preferences > Advanced and enable the option Show Develop menu in menu bar. Then, go to Develop > Show JavaScript Console.
- Microsoft Edge: Right-click anywhere on the page and select Inspect. Then, go to the Console tab.
If you need additional assistance or have any questions, feel free to contact us and we will be happy to help you 🙂